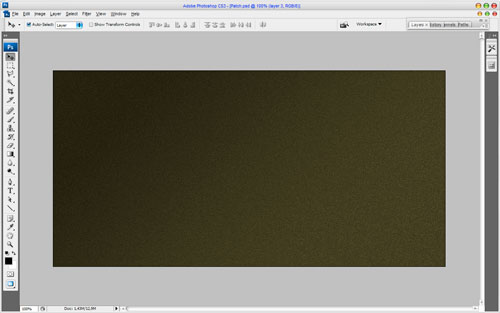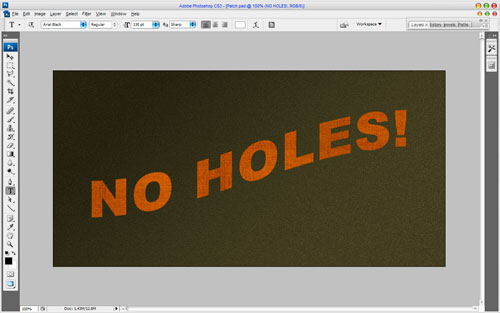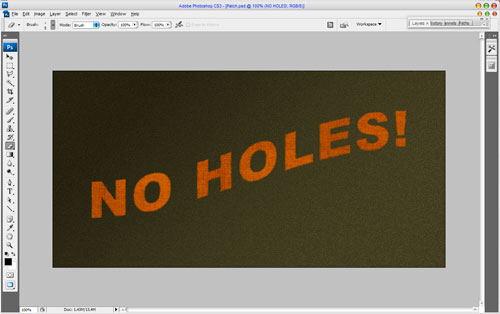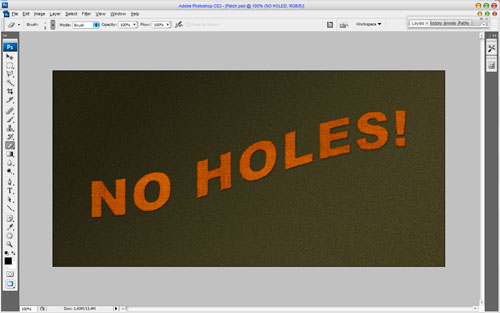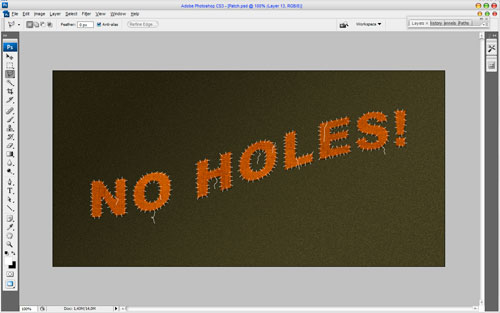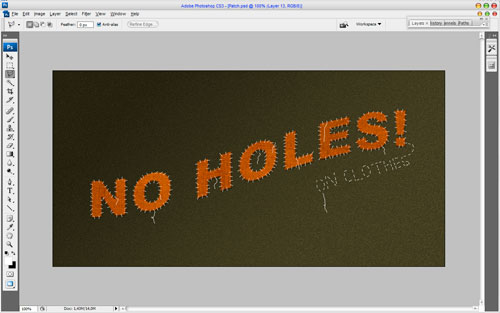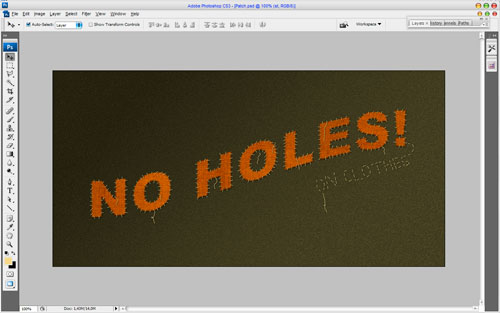Your clothes are broken? Ok, then this tutorial special for you!
First of all, create a new document around 1000×500 pixels in size ad fill it with color of #524f2e.
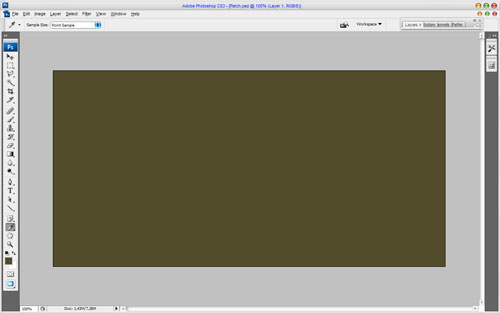
Set up Foreground and Background colors as white and black accordingly and then apply Filter > Distort > Diffuse Glow with presets similar to these:
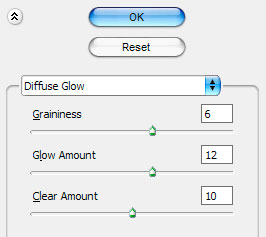
Ok, now we have something like this:
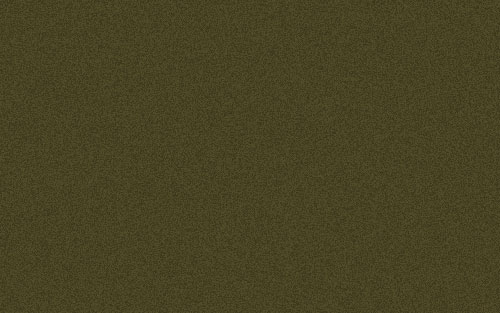
Press D to set Foreground and Background colors as standard. Then duplicate layer with Ctrl+J and apply another one Filter > Brush Strokes > Ink Outlines:
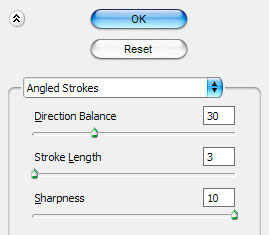
Now we have a relief like this:
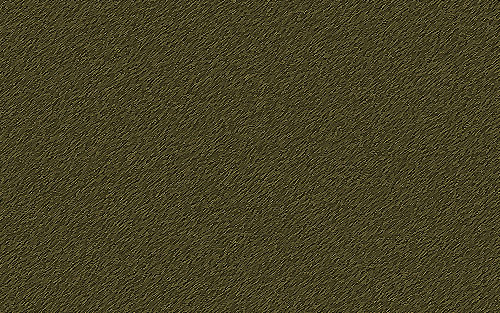
Change layer mode to Darken and set opacity to 30% up.
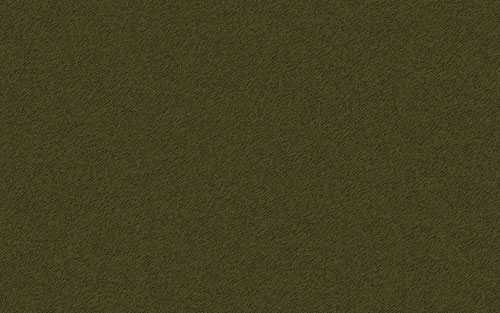
Ok, now I would like to bring some gradient to canvas. Create a new layer, after that activate the Gradient Tool and a black to transparent gradient, fill in the work area as on picture below.
Next thing to do is add some text to our canvas. Get the Horizontal Type Tool out and write some text onto it.
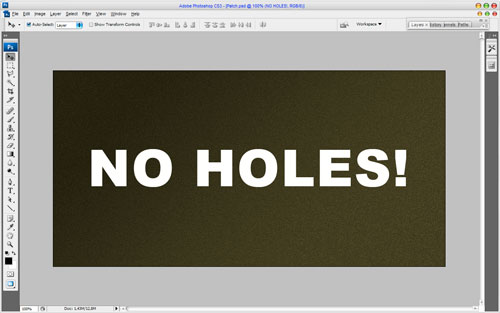
In the above image I’ve used Arial Black (130 pt, Sharp) for my font with a very thick weight/setting. Then use the following warp text properties for this layer:
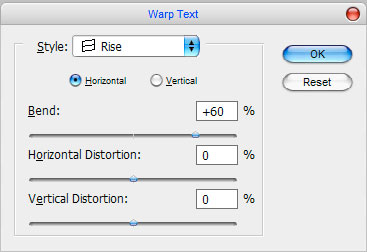
Move the text in the middle of canvas:
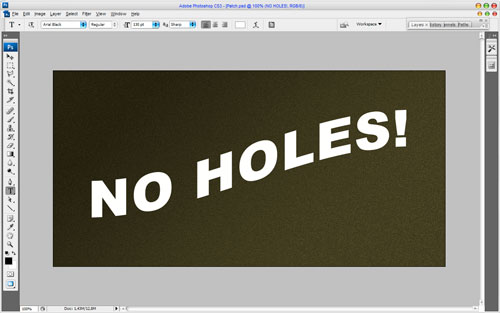
Now find some appropriate fabric texture. For this you might want to go to Google and search for a good-quality picture or use this one. Open this file, then apply Edit > Define Pattern to save it as pattern and close the document. Go back to main document and apply Pattern Overlay layer style to the text layer:
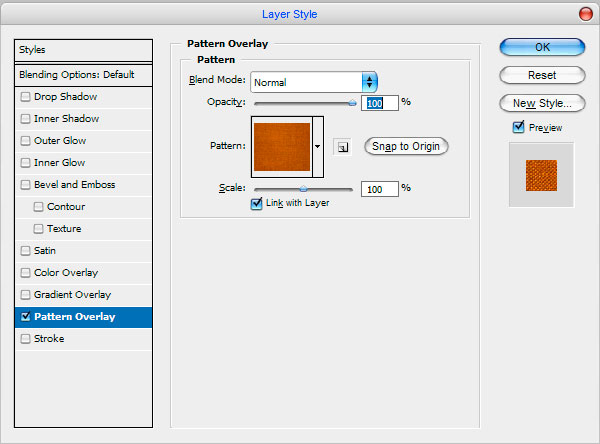
Use Layer > Rasterize > Type to rasterize text layer, after that get out the Eraser Tool with the next presets:
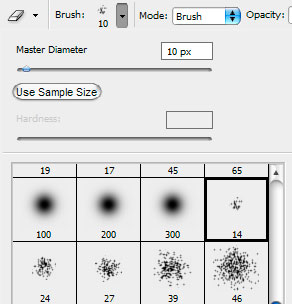
Process the text edges to get the fabric effect as on picture as below:
After that apply Drop Shadow and Outer Glow layer styles more:
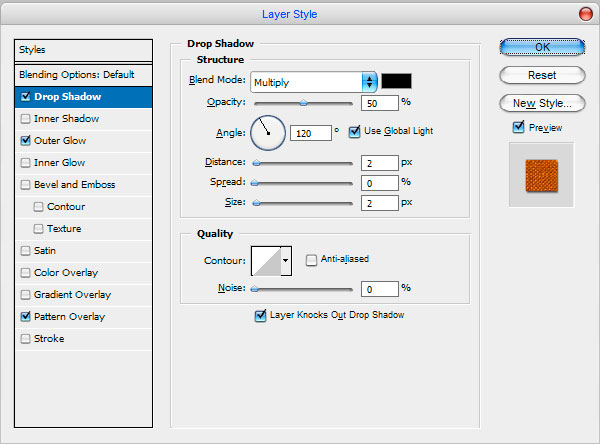
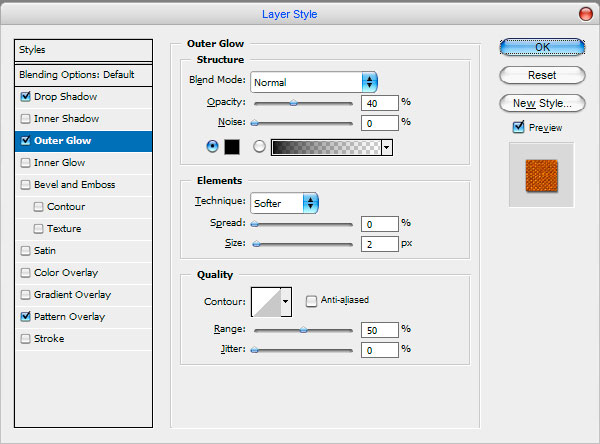
See the result:
Ok, now it’s time to add running stitches. Select the Brush Tool (soft round brush, size of 3 px) and draw the stitches as below:
And one more things, it will look better when we will add some embroidery to canvas:
Now apply Drop Shadow, Outer Glow and Color Overlay to make stitches view more realistic:
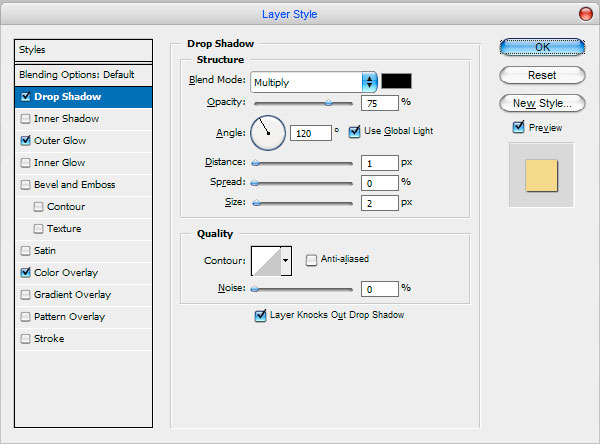
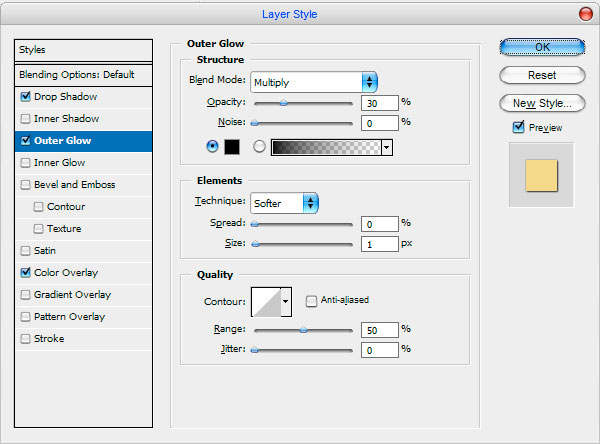
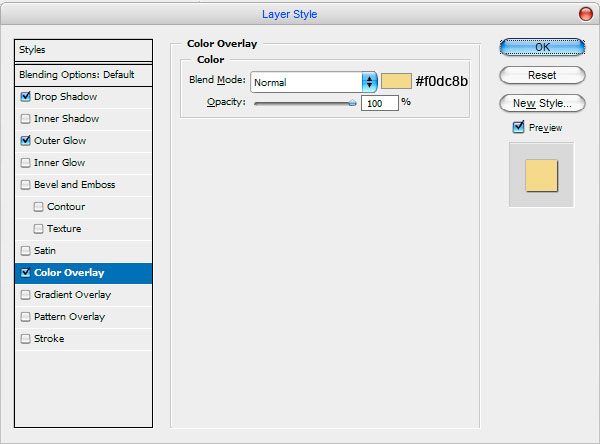
After those actions your picture should look as mine:
This tutorial is done! Thanks for reading it everyone, I hope you enjoyed it!